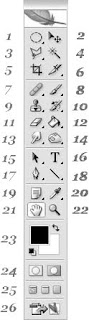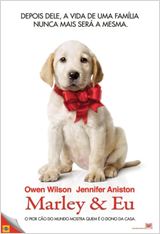Desde o surgimento dos mais diversos editores de foto o
nosso adoravel Photoshop *--* veem se destacando pelas suas
inumeras ferramentas, nessa postagem vocês vão conhecer um pouco
sobre suas diversas ferramentas e suas funções ;3
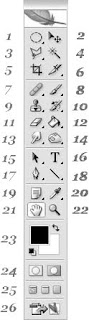
Ferramentas:
1) Ferramentas de selecção, esta ferramenta permite fazer selecções rectangulares, elípses ou por colunas verticais ou horizontais. Praticamente no virtual tuning só se usa as duas primeiras , a selecção em forma de elípse é óptima para selecionar jantes ou qualquer outra parte redonda ou com forma elíptica. Esta ferramenta pode ser selecionada carregando na tecla M .
2) Move Tool, esta ferramenta permite mover os layers livremente no espaço de trabalho do PS(Photoshop), boa para colocar jantes, para-choques no sitio certo. Esta ferramenta pode ser selecionada com a tecla V.
3) Lasso Tool, outra ferramenta de selecção mas que não tem uma forma pré-definida, tem 3 ferramentas, a Lasso Tool (que pouco se utiliza devido a exigir uma precisão muito elevada), a Polygonal Lasso Tool que é a que definitavamente se utilizará mais, como irão ver nos tutorials, as selecções são feitas por linhas rectas definidas por cada click no rato e por último temos a Magnetic Lasso Tool que faz selecções automáticamente á medida que a vamos arrastando mas a maior parte das vezes mostra-se ineficaz. Esta ferramenta poderá ser selecionada com a tecla L .
4) Magic Wand Tool, mais uma ferramenta de selecção que seleciona áreas com cores iguais ou similares. Esta ferramenta pode ser selecionada com a tecla W.
5) Crop Tool, uma ferramenta de corte/selecção, que nos permite selecionar a área visivel que se quer ficar excluindo/apagando o resto carregando no Enter. A tecla para esta ferramenta é a C.
6) Slice Tool, esta ferramenta cria cortes na imagem que abrindo o imageready podem ser utilizados para fazer uma página para a internet, no tuning virtual não é utilizada. A tecla para a ferramenta é a K .
7) Healing Brush Tool, esta ferramenta é usada para corrigir imperfeições na imagem, para isso precisa de um ponto de referência que se consegue carregando no ALT e com o click do rato. E depois simplesmente mantendo o botão do rato premido passa-se por cima da imperfeição, o PS automaticamente eliminará a imperfeição e ajusta o contraste e côr de modo a não se notar. A tecla para esta ferramenta é o J.
8) Brush Tool, esta ferramenta é basicamante para pintar/desenhar utilizando uma qualquer côr, ideal para criar novas partes para tuning virtual, tais como para-choques, embaladeiras, etc... A tecla para esta ferramenta é o B .
9) Clone Stamp Tool, esta ferramenta permite com que parte da imagem seja clonada/copiada para outra parte da mesma. Para isso teremos de selecionar o ponto de referência (tal como outra ferramenta) com o ALT e click do rato , depois disto basta clickar e arrastar o rato onde se quer clonar o que previamente foi selecionado pelo ponto de referência. A tecla para esta ferramenta é a S .
10) History Brush , se algo corre mal esta ferramenta permite restablecer o formato original da foto apenas na parte que se quer. A tecla para esta ferramenta é o Y.
11) Eraser Tool, esta ferramenta serve para apagar parte da imagem. A tecla para esta ferramenta é a E.
12) Paint Bucket Tool, esta ferramenta permite pintar áreas de cores semelhantes em uma só côr. A tecla para esta ferramenta é o G.
13) Smudge/Blur/Sharpen Tools, a Smudge tool é muito útil para distorcer ou arrastar parte da imagem. A Blur tool é uma ferramenta de desfoque é boa para disfarçar cantos e outras linhas bem definidas , mas retira alguns detalhes. A Sharpen tool é o oposto da Blur tool, define melhor as linhas e realça alguns detalhes. A tecla para esta ferramenta é a R.
14) Burn/Sponge/Dodge Tools, a Burn tool serve para escurecer, cada passagem faz a imagem ficar mais escura. A Dodge tool é o oposto da Burn Tool esta serve para dar mais brilho. Por último a Sponge tool serve para saturar/desaturar a imagem, consoante o modo escolhido. Esta ferramenta pode ser selecionada carregando na tecla O.
15) Path Selection Tool, usada para fazer formas e selecções. Esta ferramenta pode ser selecionada carregando na tecla A.
16) Horizontal Type Tool, esta faz uma caixa de texto, na qual podemos escrever. Esta ferramenta pode ser selecionada carregando na tecla T.
17) Pen Tool, esta ferramenta pode ser encarada da mesma forma que a Lasso Tool mas de uma forma mais avançada , permite fazer selecções com muito mais precisão e também em forma de arcos. Ideal para com a ajuda do Brush Tool desenhar kits estéticos. Esta ferramenta pode ser selecionada carregando na tecla P.
18) Shape Tools, esta ferramenta permite criar formas pre-definidas com a côr selecionada em Foreground , tem também a Line tool que é um must para fazer cartoon cars. A tecla para esta ferramenta é o U.
19) Notes Tool, esta permite adicionar notas escritas ou áudio, para isso basta selecionar e clickar na zona onde se quer a nota. Esta ferramenta pode ser selecionada carregando na tecla N.
20) EyeDropper Tool, esta permite selecionar determinada cor da imagem, clikando sobre ela. A tecla para esta ferramenta é o I.
21) Hand Tool, esta ferramenta permite-nos mover a imagem de um lado para o outro , dentro da janela de visualização. Esta ferramenta pode ser selecionada carregando na tecla H.
22) Zoom Tool , este é utilizado para aproximar ou afastar a imagem, de modo a que se consiga ver melhor os detalhes e fazer melhores selecções.A tecla para esta ferramenta é o Z.
23) Foreground and Background Colours, mostra as cores que estão selecionadas de momento.
24) Masking Modes, este modo permite-nos editar qualquer seleção como máscara, esta máscara pode ser alterada utilizando qualquer uma das restantes ferramentas do PS ou filtros.Esta ferramenta pode ser selecionada carregando na tecla Q.
25) Screen Modes, esta permite-nos ver a nossa imagem , no ecrã inteiro ou então com a nossa barra de ménu.A tecla para esta ferramente é a F.
26) Edit in ImageReady , tal como o nome indica esta ferramenta permite-nos editar a nossa imagem no ImageReady.Para aceder ao ImageReady basta apenas clikcar em ctrl+Shift+M.